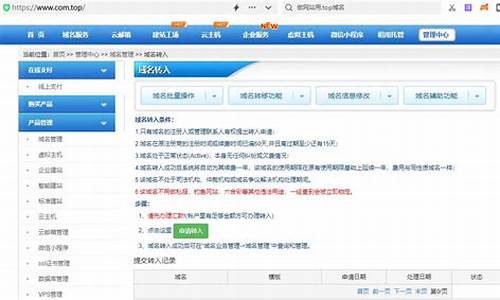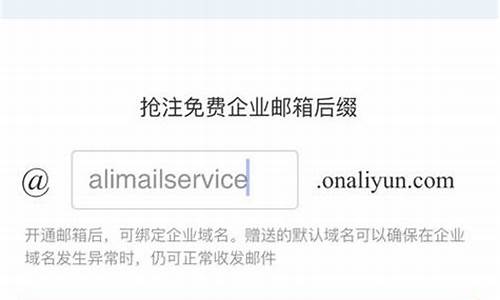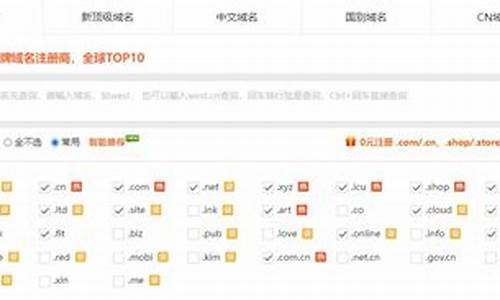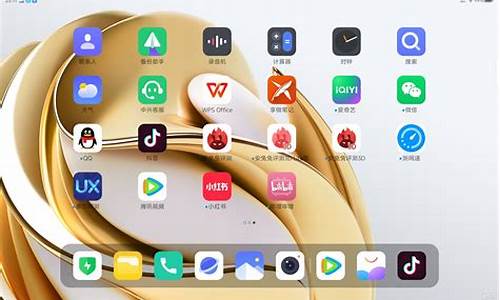虚拟主机备份的文件怎么导入u盘里-虚拟主机备份的文件怎么导入u盘

尽管有许多WordPress插件可以辅助进行网站数据库的备份,但是对于站长/博主而言,掌握基本的phpMyAdmin备份操作是很有必要的。比如,有的插件需要登录到WordPress的管理控制台进行备份和恢复,那么在网站出现异常时,这样的插件无法继续使用。
phpMyAdmin是一个开源免费(与WordPress一样免费哦)的MySQL数据库管理工具,因此,几乎所有的主机空间服务商都提供有phpMyAdmin软件。
使用MySQL数据库管理工具phpMyAdmin备份数据库
备份数据库的过程,实质就是将数据库中的内容导出为文件,保存到本地计算机硬盘、网盘、或者其他安全可靠的存储介质中。
第一步,登录主机管理系统,找到phpMyAdmin,点击进入。不同的主机管理系统可能位置都不一样,如果你找不到,可以联系主机服务商咨询。
在cPanel管理系统中,phpMyAdmin被翻译作phpMy管理,倒也符合其名字的原意:php+MySQL+Admin。
cPanel中的phpMyAdmin软件
第二步,在左侧导航栏中,选择你要备份的数据库,然后点击导出(Export)。
phpMyAdmin中选择数据库
第三步,如果你网站的数据库比较大,那么导出的数据文件也会比较大。可以选择导出方式(Export Method)为自定义(Custom),然后在输出(Output)选项中选择压缩格式(Compression):可以选择导出为zip压缩格式或者gz压缩格式。
phpMyAdmin导出数据
第四步,点击执行(Go)按钮,开始下载导出的数据库文件。
文件通过浏览器保存到本地计算机之后,你应该妥善保存,以便需要的时候可以快速找到。同时,你还可以复制几份保存在其他安全可靠的介质中,比如U盘,网盘中等。
很简单吧,我们这样就轻松完成了WordPress数据库的备份工作。只需要几秒钟就可以完成备份。
下面介绍的这种办法,更为简单,通过cPanel的备份功能进行备份。当然,这个办法要求你使用的是带有cPanel管理系统的虚拟主机。
使用cPanel备份工具进行数据库备份
对于cPanel主机,可以使用更简单的办法进行数据库备份。
登录cPanel管理系统之后,在文件(Files)区域,点击备份(Backups)图标,出现备份选项:
cPanel中备份数据库
在部分备份(Partial Backups)部分,可以找到数据库的备份文件,点击需要备份的数据库文件名,就可以将备份文件下载到本地计算机中。
如何将freenas安装到Gen8里
创建虚拟主机的方法有很多,推荐用vmware创建虚拟机。操作简单容易上手。现在用win7系统安装win7系统作为分享。
浏览器搜索vmware,解压运行安装程序点击下一步,进行安装
选中“我接受许可协议中的条款”复选框,然后单击“下一步”按钮,
然后选中“增强型键盘驱动程序”复选框后单击“下一步”按钮,
检查更细和客户体验计划,可以不勾选。
然后下一步,下一步直至完成。最后一步点击许可证,可以通过浏览器搜索对应版本的许可证。复制到许可证输入框即可。
接下来创建虚拟机。打开vmware
点击新建虚拟机,选择典型推荐,点击下一步
选择稍后安装操作系统
然后根据需要安装的系统做对应的选择。
然后点击下一步选择位置,建议不要选择默认的C盘,可以选择空间比较充足的磁盘。然后下一步下一步直至完成
选择创建的虚拟机,然后找到编辑设置虚拟机。
找到iso选项,点击浏览到本地的iso镜像。然后点击确定。
回到界面,点击开启虚拟机。
接下来就是系统安装。与普通的U盘和光盘装系统一样,一部一部的安装直至完成即可完成虚拟机安装。
磁盘可以先不分区直接选择整个磁盘安装。
等待安装完成。完成后自动重启进入系统。
完成最终安装,设置电脑用户名。然后下一步,下一步,跳过激活,下一步直至完成。
开机进入操作系统。
一个干净的虚拟机下的win7系统就完成了。
用同样的方法创建,win10,Linux,mac等都可以,只要有对应的iso文件,都可以创建。
什么是虚拟主机?
FreeNAS 9.3 版本发布之前,官方下载服务器中每一个系统版本都会至少提供三种格式的镜像文件。分别为(XXX代表版本号等前缀):
XXX.img.xz :解压以后会得到一个 IMG 格式的系统镜像。
XXX.iso : 最常见的 ISO 系统镜像。
XXX.GUI_Upgrade.txz : FreeNAS 专用的系统更新包,在 WebGUI 界面升级系统时使用。
推荐将系统安装在u盘或者tf卡上(有ssd的拿来当加速用)。所以需要两只u盘,一只是将安装iso用ultraiso写入,作安装盘用;另外一只是以后当系统盘加载用的。
开始安装:
把准备好的两块U盘插入主机,设置电脑从U盘安装盘引导启动,经过一番系统自检,可以看到如下图所示的安装界面。安装界面提供了四个选项:
Install/Upgrade 安装/升级
Shell 终端
Reboot System 重启系统
Shutdown System 关闭系统
使用键盘上的方向键切换菜单,选择第一项,按回车键确认。接下来系统会提示选择 FreeNAS 系统盘,在如上图所示的界面中会显示出所有可以用作安装 FreeNAS 系统的设备。按空格键选择安装系统的设备(可以是多选,选择的设备内容会被清空),然后回车。
此时,界面上显示了一些警告信息,大意为“你选择作为 FreeNAS 系统盘的设备上的所有数据都会被清空,而且该设备将完全被系统占用,不能用作数据存储。”按回车键确认。然后一路回车。提示密码的时候输入密码,用于web登录时使用。出现这画面证明安装完成,按回车会回到第一步四选项的菜单,按3重启,并把安装u盘拔出。重启系统后,到达以下界面,则说明完成安装。接下来用浏览器浏览服务器ip,即会显示设置界面。
用户名为root,密码为安装时输入的密码。输入后会有一向导,可以一步步往下设置,不设置直接按下一步即可。这里我设置几样东西。邮箱详细设置请参照邮箱服务提供商的说明。完成向导后,首先看到的就是下图所示的界面,在这里可以调整 FreeNAS 系统的方方面面。为了便于介绍,我们将这个界面做了下图所示的标记。
a) 区域 ①:主菜单,这里列出了系统最常用的一些功能
b) 区域 ②:系统菜单,FreeNAS 系统的所有功能和选项都能在这里找到。
c) 区域 ③:操作区,各种设置都在这里进行。
1. 首先点account,创建一个用户组,本例将创建一个名为 getnas 的用户组,所有用户都以此组作为主用户组。如下图所示,在WebGUI的主菜单点选“Account”账户,在账户选项卡中点选“Gourps”用户组子菜单,并点选其下方的“Add Group”添加组按钮。在弹出窗口中的“Group Name”组名称项目中填写我们要创建的用户组名 getnas,输入完成点击“OK”确定按钮完成用户组创建。
用户组创建完成,接下来可以根据Windows系统的用户在FreeNAS中创建同名账户了。用户信息为:
用户名:HOME 密码:123456在FreeNAS中创建HOME账户,如下图所示,在WebGUI 的主菜单点选“Account”账户,在账户选项卡中点选“Users”用户子菜单,并点选其下方的“Add User”添加用户按钮。在弹出窗口中输入与 Windows 系统完全相同的用户名和密码,注意,要完全相同。
User ID:用户ID,在 Unix 世界,每一个用户都有一个唯一的ID号,系统会自动生成,我们不用理会,高级用户可以根据需要进行修改。 Username 用户名:输入 HOME,也可以输入 Home 或者 home,字母大小写无所谓,只要是 home 就可以。不过还是建议和Windows系统上的用户名一致为好。注意,这里不支持中文用户名,因为在windows7上不要创建中文用户名。 Create a new primary group for the user 创建同名用户组:这一项取消勾选; Primary Group 主用户组:在下拉列表中选择刚刚创建的 getnas 用户组; Create Home Directory In:创建家目录的位置,默认值为 /nonexistent 意为不创建家目录。此处我们保持默认,不需修改。 Shell:命令行,指定要使用的命令行。此处保持默认,不需修改。 Full Name 用户全名:输入 HOME,必须与Windows系统上的用户名大小写完全一致,非常重要!如果不一致,访问公共CIFS共享时就会要求输入用户名和密码,而且即便输入了正确的用户名和密码也可能无法正常访问共享; E-mail:用户的电子邮箱,选填 Password 密码:这里设置的密码也必须与Windows系统的用户密码完全相同; Password confirmation 密码确认:不用解释吧! Disable password login:禁用密码登陆,此处不要勾选。 Lock user:锁定用户,此处不要勾选。 Permit Sudo:允许用户使用sudo命令,此处不要勾选。 SSH Public Key:SSH公钥,此处不需设置。 Auxiliary groups:辅用户组,此处需要设置。类Unix系统中,每一个用户必须属于一个主用户组,同时可以属于零到多个辅用户组。只需要填写上面说的几项,填写完毕,点击窗口下方的“OK”确定按钮完成创建。2. 再点storage,创建storage volumes,点选volume manager。
第一项,“Volume Name” 卷名称,文本框中填入你想给卷取的名字,可以随意填写。 第二项,“Volume to extend” 扩展卷,用于给已存在的卷进行扩容的,我们的目的是创建新的卷,此项留空。 第三项,“Encryption” 加密,用于创建加密的卷,这一项暂时不要选中,我们会有专门的文章介绍加密卷的创建和管理。 第四项,“Available disks” 可用磁盘,点击+号按钮,即可将磁盘添加到第五项中。 第五项,“Volume layout” 卷结构,用来指定硬盘以何种磁盘阵列形式进行组织。通过左侧的下拉菜单指定磁盘阵列形式,同时拉动右侧那个圆形的小按钮,进行更准确的结构调整。此处我使用3只硬盘左raidz,一个ssd作Cache device。留下一个盘单独做下载用。设置完成后点选add volume开始创建volume。注意,创建卷的过程会擦出所有已选择硬盘上的数据,创建之前,请务必确保硬盘中没有重要的数据。接下来开始创建数据集。点选主菜单上的“Storage”存储,点击存储选项卡中的“Volume”卷子菜单,在下方卷列表中选择数据集创建的位置本例为 gen8_100Gx3 ,请根据你的实际情况进行选择。点击下方的“Create Dataset”创建数据集按钮,在窗口中输入数据集的相关信息。此处创建dataset name为music的dataset。点选 music 数据集,然后点击下方的第一个图标按钮 “Change Permissions” 修改权限, 随即弹出如下图所示的修改数据集权限的窗口。
此处,我们只需要在 Owner(user)所有者选HOME和 Owner(group)所有者组的下拉菜单中选择 getnas 即可,点击 “OK” 确定按钮使设置生效。注:Mode 是详细的权限设定,默认为所有者拥有读写和执行权限,所有者组具有读和执行权限,其他用户和组拥有读和执行权限。现在不用管它,保持默认即可。
3. 在 WebGUI 管理界面中点击 “Sharing” 共享图标,打开共享列表界面。点击切换到 Windows (CIFS) 共享列表。点击 “Add Windows (CIFS) 共享” 添加 CIFS 共享按钮,弹出如下所示窗口。
我们只需填写以下两项即可:
Path:是存储路径,点击右侧的 “Browse” 浏览按钮,找到此共享需要使用的数据集,此处我们选择与卷同名的 music 数据集。
Name:共享名称,随意设置,此处设置的名称会显示在共享目录中。图中设置的共享名为 music。
设置好以后,点击 “OK” 确定按钮后系统会弹出下图所示的提示:是否启用 CIFS 服务?我们点击 “Yes” 确定按钮。此时,CIFS共享创建完成,系统也自动帮我们启动了 CIFS 服务。
此处说明一下,win2012r2没有网络回收站功能,所以我才用freenas的。Samba都可以设置网络回收站,这个功能对我来说相当重要。后悔药我是经常要吃的。还是刚才的设置界面,在下方选advanced mode。将export recycle bin选上。
4. 在FreeNAS WebGUI中打开“Sharing”共享管理器,并切换到“UNIX(NFS)”,点击“Add Unix(NFS) Share”添加NFS共享按钮, 弹出窗口中有如下设置选项,前四项为基本选项,后面剩余的选项为高级选项,点击“Advanced Mode”高级模式按钮方可显示。
Path:共享路径,选择要通过NFS共享的卷/数据集;点击“Add extra path”连接,可以同时添加多个共享路径;本例的共享路径选择了新创建的 music 数据集,共享名称为 music。同时,设置 Mapall User为home 和 Mapall Group 为 getnas,如下图。设置这一步的目的是强制所有挂载此共享的用户均使用nobody权限。
NFS高级选项的提示:
同一个NFS共享中 “Maproot” 和 “Mapall” 二者只能使用一个。即便你两项都进行了设置,系统也会默认用 “Mapall” 的设置覆盖 “Maproot” 设置。如果只希望限制 root 用户权限,则设置 “Maproot” 选项。如果希望限制所有用户的权限,则设置 “Mapall” 选项。
卷和数据集会被视为独立的文件系统,NFS无法超越文件系统边界。
每个共享、文件系统或文件夹的网络或主机名必须是唯一的。
每个共享的文件系统只能设置一次“All directories”。
5. 启用FreeNAS主机的SSH服务,在WebGUI的主菜单中点击“Service”服务,在服务列表中找到SSH,点击后面的扳手图标,会弹出下图所示的设置窗口,其中选项分别为:
设置完成,点击“OK”确定即可。点击SSH右侧的开关按钮,切换至ON代表SSH服务已启动。接下来就可以使用SSH客户端访问FreeNAS主机了。至此freenas基本设置完成。进一步设置transmission和virtualbox。在virtualbox里面安装黑群晖。首先说明一下,freenas里面安装插件,是以jails方式安装的。每一个Jails有自己一套完整的文件系统,和宿主freenas是隔离的。这样当jails出现问题,也不会影响到freenas的系统,提高系统稳定性。下图为插件与freenas之间的关系图。
6. 安装transmission
点选主菜单中的“Plugins”插件,在插件列表中 找到并点选“Transmission”,双击插件名称或点击界面下方的“Install”安装按钮,系统会弹出插件安装提示,点击“OK”确定按钮,系统会自动从FreeNAS官方服务器中下载最新版本的插件安装包并自动执行安装。
a) 在freenas中添加与jails里插件使用的相同用户名和组。
Transmission插件会在Jail中同时创建名为transmission的用户和用户组,并且以transmission用户的身份来运行程序,自然的,所下载文件的所有者也是transmission。一般来说,FreeNAS中的插件相关联的用户和用户组名与插件的名称相同。
更准确查找关联用户和用户组的方法是在Jail虚拟机的终端中查看 /etc/passwd 和 /etc/group 这两个文件,在WebGUI中打开Jails管理选项卡,点选插件所在的Jail,如下图所示。点击下方的命令行按钮,这时会弹出网页版Shell窗口,输入 cat /etc/passwd (注意cat后面有空格)回车,在passwd文件的最后面可以看到transmission用户,这就是插件关联的用户了。
查看插件关联的用户组也是同样的方法,继续在Shell窗口中输入 cat /etc/group (注意cat后面有空格)。从上面的命令得到的用户名和组都是transmission,以transmission建立用户和组。再在volume里面创建一个新的Dataset用于存放下载的文件。更改Dataset权限。设置新共享盘,让数据在win里面可以读取。
b) 把新建的数据集添加(更准确的说应该是映射)到插件所在的Jail虚拟机中的某个目录上。打开Jails菜单,点选插件所在Jail虚拟机,如下图所示,点击界面下方的黑色文件夹按钮,即Add Storage添加存储按钮。在弹出窗口中有下列设置项:
Jail:标示需要操作的Jail虚拟机; Source:源头的意思,即选择FreeNAS主机上新建的数据集;本例我们设置为BT数据集; Destination:目标的意思,即你要把新建的数据集映射到Jail虚拟机中的哪个目录上。这个你可以根据喜好自由设置,本例我们选择将新建的数据集映射到Jail虚拟机中的 /mnt 目录上; Read-Only:只读模式,也就是说插件对映射的数据集仅有只读权限,显然本例中我们不需要勾选此项; Create directory:勾选此项后,如果 Destination 中设置的目录不存在,则系统会自动创建目录,保持勾选即可;好了,点击OK按钮,完成数据集映射。接下来检查一下是否添加成功,在WebGUI左侧的系统菜单中展开Jails,继续展开transmission – Storage,可以看到已经有了 /mnt 目录。这代表存储已经添加成功。
c) 在WebGUI界面左侧的系统菜单中可以找到新安装的插件。点击插件可以看到下图所示的设置窗口。
7. 在jails里面安装virtualbox
a) 在FreeNAS 9.3 WebGUI中主菜单找到并打开Jails管理器,点击“Add Jail”按钮。在弹出窗口中,首先填写“Jail 名称”,名称可以根据需要随意进行设置。然后点击“高级模式”按钮。
下图所示为Jail高级模式选项,在“模板”项的下拉列表中选中“VirtualBox-4.3.12”。如果你和我一样只使用IPv4网络,只需要设置好IPv4地址和IPv4网关。设置完成,点击窗口最下方的“确定”按钮,系统会自动开始创建Jail。创建过程中,系统会从官方服务器下载VirtualBox-4.3.12 Jail模板,因此请务必保证FreeNAS主机可以正常访问互联网。完成后可以在jails里面看到刚才创建的virtualbox在运行。
b) 访问virtualbox。
在Jails列表中可以看到我们创建的VirtualBox Jail的IP地址(本例为 192.168.1.9),在浏览器中访问这个地址,如下图。输入初始用户名和密码:
用户名:admin 密码:admin登录之后的界面和windows版的基本一样。将WebGUI设置成简体中文,如下图,在界面左上方的菜单依次点选“File” → “Preferences…”。点击属性窗口左侧的“Language”,右侧列表点选“简体中文(中国)”,点击“OK”按钮后,WebGUI会自动刷新,现在整个界面就是清爽的中文了。出于安全考虑,接下来你也可以考虑修改一下管理员admin的登陆密码,首先输入原密码(默认密码为 admin),在输入两次新密码,点击确定按钮即可。在freenas里面创建用户和组,默认安装的virtualbox的用户和组都为vbox,建立对应的Dataset。共享新Dataset。回到Jails管理器,点选VBox Jail,然后点击下方的黑色文件夹功能按钮“添加存储”,注意区分:
Jail 名称:不要选错; 源:代表FreeNAS主机上创建的专用数据集; 目标端:代表将数据集映射到Jail上的目录;将iso上传到新共享的数据集上。
c) 新建虚拟机
接下来我们就来创建一个DSM5.1 5055,回到VirtualBox WebGUI,点击“新建”按钮。
输入虚拟机名称,类型选择 Linux,版本选择 other linux(64 bit)。内存可以随意设置,VirtualBox虚拟机创建向导会对不同的操作系统给出建议的内存大小,本例我们保持默认,分配512MB内存。 一个虚拟机没有虚拟硬盘怎么行,如下图,选择“现在创建虚拟硬盘”,然后点击“创建”按钮。选择虚拟硬盘类型,如果没有特殊要求,直接选择默认类型(VDI)即可。接下来选择虚拟硬盘的空间分配方式,界面中有详细的中文介绍,这个可以根据需要自由选择。接下来指定虚拟硬盘的名称和大小,名称保持默认即可,容量6g差不多了。点击“创建”按钮后,系统开始自动创建虚拟硬盘,等它创建完成。
虚拟主机创建完成,在WebGUI左侧列表中会有显示,接下来我们要给创建好的虚拟主机加载ISO镜像,点选虚拟机,然后点击界面上方的“设置”按钮。切换到“存储”,给带有小光盘图标的IDE控制器加载ISO镜像。这里需要注意,在前面创建的vbox数据集设置映射到Jail的 /home/vbox/VirtualBox VMs 目录,但在选择的时候却没有 /home 目录,这个目录的真实位置是 /usr/home/vbox/…。
特别的,还需要设置一下网卡的连接类型,要修改为“桥接网卡”,否则的话会对管理虚拟主机造成很大的麻烦。桥接网卡模式可以让虚拟机直接从路由器获得IP地址,现在就可以启动虚拟机了。完成后可以打开虚拟机,虚拟机就显示在运行了。但运行的虚拟机和win不同,没有显示实时界面。此时用vncview访问相应ip地址和端口,即可看到和win相同的运行界面。本例为 192.168.1.72:9000,我们只需要把这个地址输入到vnc-viewer中点击连接即可。vnc-viewer已经成功连接到我们的dsm虚拟机了,现在可以用键盘控制安装系统了。选install之后,按回车,然后用Synology Assistant进行安装pat文件。安装audio station,photo station,video station。关闭共享。
d) 现在可以在虚拟黑群中加载我们的 NFS 共享文件夹了. 由于加载命令不能永久生效, 重启之后不会自动重新加载. 那么我们需要黑群在启动时自动执行加载命令. 在黑群 - 控制面板 - 终端机和SNMP 中启用 Telnet SSH 功能. 在 windows 中安装运行 WinSCP, 选择 SCP 协议, 输入黑群的 IP, root 用户名, 密码是你的 admin 密码. 在右侧目录中转到 /etc 文件夹, 右键编辑 rc 文件.
在exit 0之前加入
/bin/mount -t nfs 192.168.1.68:/mnt/GEN8_2Tx3/Pictures /volume1/photo/
/bin/mount -t nfs 192.168.1.68:/mnt/GEN8_2Tx3/Movie /volume1/video/
/bin/mount -t nfs 192.168.1.68:/mnt/GEN8_2Tx3/Music /volume1/music/
保存,重启。
e) 让虚拟机在freenas开机后自动运行。
在jails里面点virtualbox实例,按 shell按钮,得到一个shell。
vi /etc/rc.conf
输入以下代码,将红字的“yourvm”改为virtualbox里面虚拟机的名字。
# this is required for networking (replaces loading remaining modules manually)
vboxnet_enable="YES"
# start VirtualBox
vboxheadless_enable="YES"
# VMs to start (whitespace-separated list):
vboxheadless_machines="yourvm"
# definition for VM with acronym "yourvm":
vboxheadless_yourvm_name="yourvm"
vboxheadless_yourvm_user="vbox"
vboxheadless_yourvm_stop="savestate"
举一个例子:
# VMs to start (whitespace-separated list):
vboxheadless_machines="icinga musicbrainz"
# definition for VM with acronym "icinga":
vboxheadless_icinga_name="icinga"
vboxheadless_icinga_user="vbox"
vboxheadless_icinga_stop="savestate"
# definition for VM with acronym "musicbrainz":
vboxheadless_musicbrainz_name="musicbrainz"
vboxheadless_musicbrainz_user="vbox"
vboxheadless_musicbrainz_stop="savestate"
完成后保存,重启freenas试试虚拟机是否能自动运行。
分享
本回答专业性由电脑网络分类达人 董辉认证
其他类似问题
2011-08-31Freenas 的安装方法
2011-08-28freenas 安装后BT没有速度,好像是FREENAS没有...1
2013-01-10想问几个关于freenas的问题6
2009-07-22如何在LINUX中安装FREENAS1
2013-12-16在2TB的硬盘上安装FREENAS2
更多关于如何将freenas安装到Gen8里的问题>>
为您推荐:
2014-10-15 16:47网友采纳
不知道你的Gen8有多少内存,一般要开启ZFS推荐内存8GB以上,否则在重度负载下很容易出现机和丢失数据。
具体安装就是到freenas.org下载他们的镜像(9.2.1.8最新)。记得在下载的时候不要选择ISO选择下面的USB-Image(.IMG)文件。
拿到IMG文件之后找一个容量不低于4GB的优盘,windows下用Win2Image把IMG文件写到U盘里,然后直接设置从U盘引导就好了,没有安装过程。Linux或者Unix/Mac下用dd命令,bs=1m
怎样打开一个网站的根目录
虚拟主机(英语:virtual hosting)或称共享主机(shared web hosting),又称虚拟服务器,是一种在单一主机或主机群上,实现多网域服务的方法,可以运行多个网站或服务的技术。虚拟主机之间完全独立,并可由用户自行管理,虚拟并非指不存在,而是指空间是由实体的服务器延伸而来,其硬件系统可以是基于服务器群,或者单个服务器。
其技术是互联网服务器采用的节省服务器硬件成本的技术,虚拟主机技术主要应用于HTTP,FTP,EMAIL等多项服务,将一台服务器的某项或者全部服务内容逻辑划分为多个服务单位,对外表现为多个服务器,从而充分利用服务器硬件资源。如果划分是系统级别的,则称为虚拟服务器。
扩展资料:
虚拟主机的关键技术在于,即使在同一台硬件、同一个操作系统上,运行着为多个用户打开的不同的服务器程式,也互不干扰。而各个用户拥有自己的一部分系统资源(IP地址、文档存储空间、内存、CPU等)。各个虚拟主机之间完全独立,在外界看来,每一台虚拟主机和一台单独的主机的表现完全相同。所以这种被虚拟化的逻辑主机被形象地称为“虚拟主机”。
百度百科-虚拟主机
百度百科-服务器
**下载到电脑里可以放,但下载到U盘里怎么就放不了
使用FTP软件既可打开根目录:操作步骤如下:
1.任意浏览器,点击首先新增一个网站填写网站信息,如下图。
2.需要下载验证文件,如下图。
3.使用FTP软件连接到网站空间打开这个文件夹,如下图。
4.回到网页,点击完成验证,如下图。
扩展资料:
注意事项
需要注意的是,由于现今U盘病毒盛行,进入U盘的根目录最好不要双击,而建议用鼠标右键单击U盘图标,然后选择打开进入根目录,或从地址栏选取U盘的地址打开。
相对路径
根目录相对路径,是指从站点文件夹到被链接文档经过的路径,站点上所有公开的文件都存放在站点的根目录下,每使用一次就返回上一级目录。
下载到U盘里也可以放。
可能出现的原因是:
1、你可能是从电脑中复制到U盘的,而在复制过程中,你可能操作不正确,只复制一个快捷方式,而没有真正的把这个**文件复制到这个U盘中来,如果你是在本电脑中可以播放U盘里的**,而在其他电脑中不能播放的话,那就是这个原因;
2、你的U盘是山寨的,质量不可靠,或者说是经扩容的U盘,这样的U盘不光是**在里面打不开,其他的比较大的文件都会出现打不开的现象。
声明:本站所有文章资源内容,如无特殊说明或标注,均为采集网络资源。如若本站内容侵犯了原著者的合法权益,可联系本站删除。