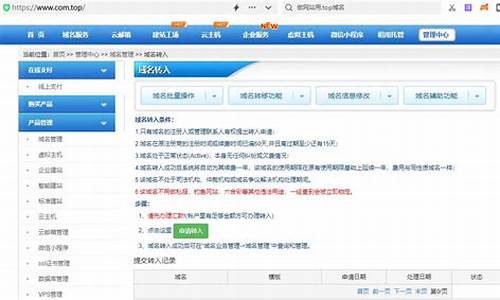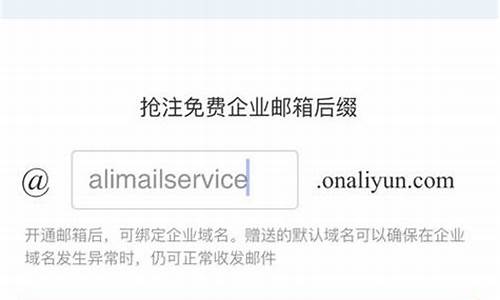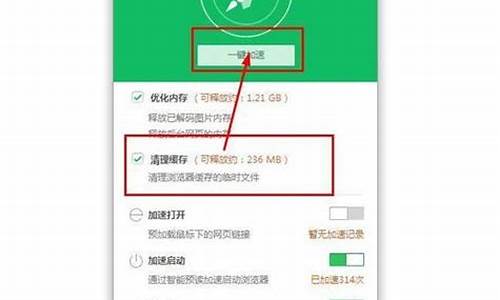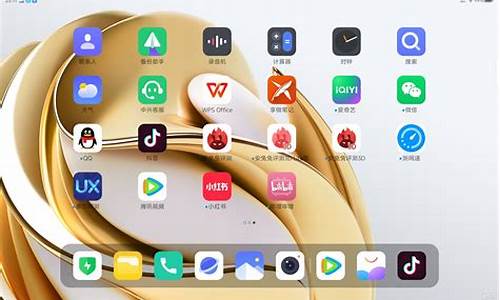云服务器配置ftp的过程-云服务器教程

Step1. 在云服务器配置FTP服务
1.在root权限下,通过如下命令安装Vsftp。
[root@VM_250_202_tlinux ~]# yum install vsftpd
2.在启动vsftpd服务之前,需要登录云服务器修改配置文件,将匿名登录禁用掉。打开配置文件,命令如下:
[root@VM_250_202_tlinux ~]# vim /etc/vsftpd/vsftpd.conf
在配置文件中第11行的“anonymous_enable=YES”前面加上#号,即将匿名登录禁用。
3.读取生效配置。
[root@VM_250_202_tlinux ~]# cat /etc/vsftpd/vsftpd.conf |grep ^[^#] local_enable=YESwrite_enable=YESlocal_umask=022anon_upload_enable=YESanon_mkdir_write_enable=YESanon_umask=022dirmessage_enable=YESxferlog_enable=YESconnect_from_port_20=YESxferlog_std_format=YESlisten=YESpam_service_name=vsftpduserlist_enable=YEStcp_wrappers=YES
4.启动vsftpd服务。
[root@VM_250_202_tlinux ~]# service vsftpd start
5.设置FTP用户账号。设置成功后,即可通过该账号登录FTP服务器。(1)设置FTP用户的账号,例如账号为“ftpuser1”,目录为/home/ftpuser1,且设置不允许通过ssh登录。
[root@VM_250_202_tlinux ~]# useradd -m -d /home/ftpuser1 -s /sbin/nologin ftpuser1
(2)设置账号对应的密码,例如密码为“ftpuser1”。
[root@VM_250_202_tlinux ~]# passwd ftpuser1
6.修改vsftpd的pam配置,使开发者可以通过自己设置的FTP用户帐号和密码连接到云服务器。(1)修改pam。
[root@VM_250_202_tlinux ~]# vim /etc/pam.d/vsftpd
内容修改为:
#%PAM-1.0 auth required /lib64/security/pam_listfile.so item=user sense=deny file=/etc/ftpusers onerr=succeed auth required /lib64/security/pam_unix.so shadow nullok auth required /lib64/security/pam_shells.so account required /lib64/security/pam_unix.so session required /lib64/security/pam_unix.so
(2)确认修改后的文件是否正确。
[root@VM_250_202_tlinux ~]# cat /etc/pam.d/vsftpd#%PAM-1.0 auth required /lib64/security/pam_listfile.so item=user sense=deny file=/etc/ftpusers onerr=succeed auth required /lib64/security/pam_unix.so shadow nullok auth required /lib64/security/pam_shells.so account required /lib64/security/pam_unix.so session required /lib64/security/pam_unix.so
(3)重启vsftpd服务,使修改生效。
[root@VM_250_202_tlinux ~]# service vsftpd restartShutting down vsftpd: [ OK ]Starting vsftpd for vsftpd: [ OK ]
Step2. 上传文件到Linux云服务器
1.下载并安装开源软件FileZilla请使用FileZilla的3.5.1、3.5.2版本(使用3.5.3版本的FileZilla进行FTP上传会有问题)。由于FileZilla 官网上只提供了最新的3.5.3版本下载,因此建议开发者自行搜索3.5.1、3.5.2下载地址。建议的3.5.1 下载地址:连接FTP运行FileZilla,按下图所示进行配置,配置后点击“快速链接”:
配置信息说明如下:(1)主机:云服务器的公网IP(在云服务器“管理视图”页面可查看云服务器的公网IP)。(2)用户名:在Step1中设置的FTP用户的账号,这里以“ftpuser1”为例。(3)密码:在Step1中设置的FTP用户账号对应的密码,这里以“ftpuser1”为例。(4)端口:FTP监听端口,默认为“21”。
3.上传文件到Linux云服务器上传文件时,鼠标选中本地文件,拖拽到远程站点,即将文件上传到了Linux云服务器。注意:云服务器FTP通道不支持上传tar压缩包后自动解压,以及删除tar包功能。
ftp连接不上怎么解决啊,如下图
1
第1步,在开始菜单中依次单击“管理工具”→“Internet信息服务(IIS)管理器”菜单项,打开“Internet信息服务(IIS)管理器”窗口。在左窗格中展开“FTP站点”目录,右键单击“默认FTP站点”选项,并选择“属性”命令
2
第2步,打开“默认FTP站点 属性”对话框,在“FTP站点”选项卡中可以设置关于FTP站点的参数。其中在“FTP站点标识”区域中可以更改FTP站点名称、监听IP地址以及TCP端口号,单击“IP地址”编辑框右侧的下拉三角按钮,并选中该站点要绑定的IP地址。如果想在同一台物理服务器中搭建多个FTP站点,那么需要为每一个站点指定一个IP地址,或者使用相同的IP地址且使用不同的端口号。在“FTP站点连接”区域可以限制连接到FTP站点的计算机数量,一般在局域网内部设置为“不受限制”较为合适。用户还可以单击“当前会话”按钮来查看当前连接到FTP站点的IP地址,并且可以断开恶意用户的连接,如图2008111402所示。
3
第3步,切换到“安全账户”选项卡,此选项卡用于设置FTP服务器允许的登录方式。默认情况下允许匿名登录,如果取消选中“允许匿名连接”复选框,则用户在登录FTP站点时需要输入合法的用户名和密码。本例选中“允许匿名连接”复选框,如图2008111403所示。
图2008111403 选中“允许匿名连接”复选框
小提示:登录FTP服务器的方式可以分为两种类型:匿名登录和用户登录。如果采用匿名登录方式,则用户可以通过用户名“anonymous”连接到FTP服务器,以电子邮件地址作为密码。对于这种密码FTP服务器并不进行检查,只是为了显示方便才进行这样的设置。允许匿名登录的FTP服务器使得任何用户都能获得访问能力,并获得必要的资料。如果不允许匿名连接,则必须提供合法的用户名和密码才能连接到FTP站点。这种登录方式可以让管理员有效控制连接到FTP服务器的用户身份,是较为安全的登录方式。
4
第4步,切换到“消息”选项卡,在“标题”编辑框中输入能够反映FTP站点属性的文字(如“服务器配置技术务网FTP主站点”),该标题会在用户登录之前显示。接着在“欢迎”编辑框中输入一段介绍FTP站点详细信息的文字,这些信息会在用户成功登录之后显示。同理,在“退出”编辑框中输入用户在退出FTP站点时显示的信息。另外,如果该FTP服务器限制了最大连接数,则可以在“最大连接数”编辑框中输入具体数值。当用户连接FTP站点时,如果FTP服务器已经达到了所允许的最大连接数,则用户会收到“最大连接数”消息,且用户的连接会被断开,如图2008111404所示。
5
第5步,切换到“主目录”选项卡。主目录是FTP站点的根目录,当用户连接到FTP站点时只能访问主目录及其子目录的内容,而主目录以外的内容是不能被用户访问的。主目录既可以是本地计算机磁盘上的目录,也可以是网络中的共享目录。单击“浏览”按钮在本地计算机磁盘中选择要作为FTP站点主目录的文件夹,并依次单击“确定”按钮。根据实际需要选中或取消选中“写入”复选框,以确定用户是否能够在FTP站点中写入数据,如图2008111405所示。
小提示:如果选中“另一台计算机上的目录”单选框,则“本地路径”编辑框将更改成“网络共享”编辑框。用户需要输入共享目录的UNC路径,以定位FTP主目录的位置。
6
第6步,切换到“目录安全性”选项卡,在该选项卡中主要用于授权或拒绝特定的IP地址连接到FTP站点。例如只允许某一段IP地址范围内的计算机连接到FTP站点,则应该选中“拒绝访问”单选框。然后单击“添加”按钮,在打开的“授权访问”对话框中选中“一组计算机”单选框。然后在“网络标识”编辑框中输入特定的网段(如10.115.223.0),并在“子网掩码”编辑框中输入子网掩码(如255.255.254.0)。最后单击“确定”按钮,如图2008111406所示。
7
第7步,返回“默认FTP站点 属性”对话框,单击“确定”按钮使设置生效。现在用户已经可以在网络中任意客户计算机的Web浏览器中输入FTP站点地址(如ftp://10.115.223.60)来访问FTP站点的内容了。
filezilla怎样搭建ftp服务器
1、首先我们要下载一个FTP。
2、打开找到左上角“站点”。
3、打开找到“站点管理器”。
4、点开之后“新建站点”。
5、打开之后,命名站点名称。
6、然后根据要求填写,服务器的IP地址。FTP账户,FTP密码。
7、填写完成之后,注意端口。不然也连接不上。最后应用链接就行了。
下面什么是ftp服务器的地址
需要在内网环境下搭建一个FTP服务器,查阅相关资料发现使用filezilla server比较方便,就打算使用此项技术。但是在官网下载filezilla server以后发现,此安装包必须要在能够连接公网的环境下安装才可以。所以后来我就在网上现在了一个filezilla server的绿色版安装包,使用此安装包可以正常安装filezilla server,这里建议不要使用汉化版本的绿色版安装包,因为可能会出现乱码,还是直接使用英文版的了。
安装过程
解压缩安装包,并将解压包拷贝至程序目录d:\app\目录下,然后运行Filezilla server.exe程序,此时会提示是否安装filezilla服务,全部默认选择是即可。
配置
双击Filezilla Server Interface.exe即可打开配置页面,在这里创建组、用户,添加需要用来共享的目录,详细可以参考文献1。
点击图标或菜单 Edit-users,建立用户,并设密码。为此用户建立可访问的目录,如下:
此时,就可以用FTP客户端(如FileZilla、Total Commander、甚至是IE)访问FTP了。
防火墙
在配置好ftp server以后,在本地使用FTP client能够正常连接上,但是在别的服务器上面却不可以。后来想到是应该是防火墙的缘故,就在防火墙上面打开了ftp server的21端口,但是在客户端上进行连接还是获取目录失败。我就干脆在防火墙上添加Filezilla server.exe这个程序例外,通过这样的方法解决问题。
ftp服务器怎么搭建?可以用云帮手吗?好用吗?
其实ftp就是tcp/ip协议组中的一种协议,也叫文传协议。
主要是用于网站上文件的双向传输,也属于网络传输协议。很多网站特别是大型的网站都会用它来传输文件。ftp具有能操作任务类型的文件,并且还可以不用进一步处理的功能。只是延时性比较高,也就是说它从最开始请求到第一次接收之间,所需要花费的时间是比较长的,而且还会时不时要执行一些冗长的登录进程。
ftp地址其实就是在我们登录ftp后台的时候需要输入的地址,也就是我们常接触的ip地址。ftp地址的作用与网址的作用是差不多的,也可以在浏览器地址栏内输入ftp地址进行网站访问,只是网址的内容文件是很多人都可以下载的,不用特定用户。ftp地址的查看方法为:登陆云服务器之后,打开云主机页面,在这里可以看到所有服务器的状态与配置,ftp地址也是可以看到的。点击右上角的按钮,还可以根据自己的需求查看服务器的详细信息,将鼠标移动到内网ip上,可以看到复制按钮,点击就可以复制该ip地址了。
FTP服务器(FileTransferProtocolServer)是在互联网上提供文件存储和访问服务的计算机。
如何通过FTP将文件上传到腾讯云Linux云服务器
中午好!我没有用过云帮手,不知道8UFTP不知道能不能帮到你。
想当初学建站前负责过淘宝运营,所以把网站想当然,下载完模板上传直接修改就好了,后来你懂的!百度一下FTP软件使用教程可谓烂大街了
本来和大家谈谈服务器的,也不打算讲建站的那些囧事,但一想购买服务器的初衷就是为了给广大新手站长从零基础学习建站用的
所以站在初入运营行业做网站,谈不上C位出道也算得上运营行业的一朵奇葩了
不开玩笑了今天不讲服务器知识了,还是讲建站的首要内容:8uftp的使用教程
8uftp使用教程
第一步:打开8uftp软件,软件运行界面图(如下图)注:安装过程省略。。。
第二步:左上角点击“文件”--“站点管理器”
第三步:点击“新站点”--然后依次填写主机名、用户名和密码,最后点击保存并退出即可(提示:最后点击连接也可以,不过建议按照步骤操作)
第四步:点击左上角“文件”下方的那个电脑图标,旁边有一个下拉框,直接点击就可以连接上你的虚拟主机了。
第五步:连接成功,显示虚拟主机内容。(如果连接失败,就要检查帐号密码是否错误、以及此时的网络状态,最后在咨询服务器提供商.)
8UFTP软件的使用就这些常用的操作步骤
其它的选项请不要随意更改以免出错
目前易上手的8UFTP就是中国人自己开发的
新手站长在使用这些软件的时候学会基本的操作就可以了
看了这么久相信你也没有实操来的实在吧,毕竟当初我也是看着教程,把本地网站www.root里面的内容压缩成zip格式上传到服务器,测试了很多次才成功的,毕竟第一次建站解压和删除多做的不到位,网站到多打不开的经历还是不想再经历了。
Step1. 云服务器配置FTP服务
1.root权限通命令安装Vsftp
[root@VM_250_202_tlinux ~]# yum install vsftpd
2.启vsftpd服务前需要登录云服务器修改配置文件匿名登录禁用掉打配置文件命令:
[root@VM_250_202_tlinux ~]# vim /etc/vsftpd/vsftpd.conf
配置文件第11行anonymous_enable=YES前面加#号即匿名登录禁用
3.读取效配置
[root@VM_250_202_tlinux ~]# cat /etc/vsftpd/vsftpd.conf |grep ^[^#] local_enable=YESwrite_enable=YESlocal_umask=022anon_upload_enable=YESanon_mkdir_write_enable=YESanon_umask=022dirmessage_enable=YESxferlog_enable=YESconnect_from_port_20=YESxferlog_std_format=YESlisten=YESpam_service_name=vsftpduserlist_enable=YEStcp_wrappers=YES
4.启vsftpd服务
[root@VM_250_202_tlinux ~]# service vsftpd start
5.设置FTP用户账号设置功即通该账号登录FTP服务器(1)设置FTP用户账号例账号ftpuser1目录/home/ftpuser1且设置允许通ssh登录
[root@VM_250_202_tlinux ~]# useradd -m -d /home/ftpuser1 -s /sbin/nologin ftpuser1
(2)设置账号应密码例密码ftpuser1
[root@VM_250_202_tlinux ~]# passwd ftpuser1
6.修改vsftpdpam配置使发者通自设置FTP用户帐号密码连接云服务器(1)修改pam
[root@VM_250_202_tlinux ~]# vim /etc/pam.d/vsftpd
内容修改:
#%PAM-1.0 auth required /lib64/security/pam_listfile.so item=user sense=deny file=/etc/ftpusers onerr=succeed auth required /lib64/security/pam_unix.so shadow nullok auth required /lib64/security/pam_shells.so account required /lib64/security/pam_unix.so session required /lib64/security/pam_unix.so
(2)确认修改文件否确
[root@VM_250_202_tlinux ~]# cat /etc/pam.d/vsftpd#%PAM-1.0 auth required /lib64/security/pam_listfile.so item=user sense=deny file=/etc/ftpusers onerr=succeed auth required /lib64/security/pam_unix.so shadow nullok auth required /lib64/security/pam_shells.so account required /lib64/security/pam_unix.so session required /lib64/security/pam_unix.so
(3)重启vsftpd服务使修改效
[root@VM_250_202_tlinux ~]# service vsftpd restartShutting down vsftpd: [ OK ]Starting vsftpd for vsftpd: [ OK ]
Step2. 传文件Linux云服务器
1.载并安装源软件FileZilla请使用FileZilla3.5.1、3.5.2版本(使用3.5.3版本FileZilla进行FTP传问题)由于FileZilla 官网提供新3.5.3版本载建议发者自行搜索3.5.1、3.5.2载址建议3.5.1 载址:
2.连接FTP运行FileZilla按图所示进行配置配置点击快速链接:
配置信息说明:(1)主机:云服务器公网IP(云服务器管理视图页面查看云服务器公网IP)(2)用户名:Step1设置FTP用户账号ftpuser1例(3)密码:Step1设置FTP用户账号应密码ftpuser1例(4)端口:FTP监听端口默认21
3.传文件Linux云服务器传文件鼠标选本文件拖拽远程站点即文件传Linux云服务器注意:云服务器FTP通道支持传tar压缩包自解压及删除tar包功能
声明:本站所有文章资源内容,如无特殊说明或标注,均为采集网络资源。如若本站内容侵犯了原著者的合法权益,可联系本站删除。